Find yourself doing lots of repetitive actions in FaceFX Studio? Tired of typing in the same command over and over, or repeatedly typing out the command to run a particular script?
It's time to make use of the quicklaunch bar! The quicklaunch bar is located in the top right corner of the application:
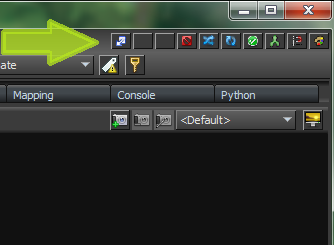
The quicklaunch bar allows you to assign FaceFX commands, scripts, and even Python code itself to an always accessible button and keyboard shortcut. To edit a quicklaunch button simply right click it and select the "Properties..." menu item that pops up.
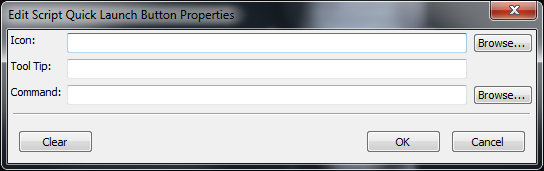
Here you can give the button an icon, a tool tip, and enter the command to be executed when pressing the button. The command can be any valid FaceFX Studio command. For example, edit a button and put the following in the command section and click "OK":
print -m "Hello, World!"
Now every time you press that button you will see "Hello, World!" printed to the FaceFX console. The commands you issue can be as simple or as complex as you like.
You can execute a python file with something like:
exec -f SomePythonFile.py
Or even enter raw Python code as the command by enclosing it with square brackets. Try this as an example:
[for i in range(10): print "Hi!"]
Now when you click the button, you'll see the Python output window pop up with "Hi!" printed 10 times. This is particularly useful if you have a snippet of test Python code you run over and over while developing a script or if you want to import a Python script to call a specific function.
To remove a function from a button, right click it and select "Properties...", press the "Clear" button, then press the "OK" button.
Now that you know how to work with the quicklaunch bar, I'll tell you an even faster way to access its functions. Every button on the bar is associated with a keyboard shortcut. The first button on the left is activated with Ctrl+1, the next one with Ctrl+2, and so on up to Ctrl+0 for the last button on the bar. If you have a useful script set up in the second button from the left, you can run it very quickly by simply pressing Ctrl+2!
It's time to make use of the quicklaunch bar! The quicklaunch bar is located in the top right corner of the application:
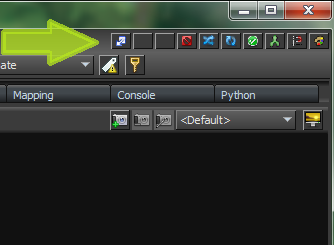
The quicklaunch bar allows you to assign FaceFX commands, scripts, and even Python code itself to an always accessible button and keyboard shortcut. To edit a quicklaunch button simply right click it and select the "Properties..." menu item that pops up.
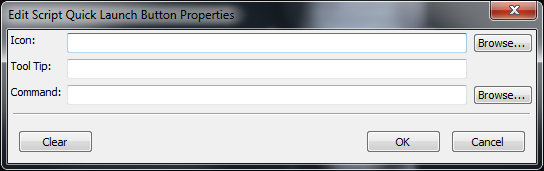
Here you can give the button an icon, a tool tip, and enter the command to be executed when pressing the button. The command can be any valid FaceFX Studio command. For example, edit a button and put the following in the command section and click "OK":
print -m "Hello, World!"
Now every time you press that button you will see "Hello, World!" printed to the FaceFX console. The commands you issue can be as simple or as complex as you like.
You can execute a python file with something like:
exec -f SomePythonFile.py
Or even enter raw Python code as the command by enclosing it with square brackets. Try this as an example:
[for i in range(10): print "Hi!"]
Now when you click the button, you'll see the Python output window pop up with "Hi!" printed 10 times. This is particularly useful if you have a snippet of test Python code you run over and over while developing a script or if you want to import a Python script to call a specific function.
To remove a function from a button, right click it and select "Properties...", press the "Clear" button, then press the "OK" button.
Now that you know how to work with the quicklaunch bar, I'll tell you an even faster way to access its functions. Every button on the bar is associated with a keyboard shortcut. The first button on the left is activated with Ctrl+1, the next one with Ctrl+2, and so on up to Ctrl+0 for the last button on the bar. If you have a useful script set up in the second button from the left, you can run it very quickly by simply pressing Ctrl+2!